|
Size: 3292
Comment:
|
Size: 12489
Comment:
|
| Deletions are marked like this. | Additions are marked like this. |
| Line 1: | Line 1: |
| = !!! UNDER CONSTRUCTION !!! = = All platforms = == Mac OS X == To install: 2. Download the appropriate file. 3. Type the following command and follow the instructions. You will be prompted for a location to install EMAN2 and if you want to add ` export PATH=... ` to your `.profile` file. {{{ bash <path to EMAN2 installer> }}} 4. If you choose to update your `.profile` file, restart your terminal program for a fresh shell. Or, you can manually run the `export` command that is printed at the end of the installation. == Linux == To install: 2. Download the appropriate file. 3. Type the following command and follow the instructions. You will be prompted for a location to install EMAN2 and if you want to add {{{ export PATH=... }}} to your `.bashrc` file. {{{ bash <path to EMAN2 installer> }}} 4. If you choose to update your `.bashrc` file, restart your terminal program for a fresh shell. Or, you can manually run the `export` command that is printed at the end of the installation. === Cluster installations === 1. Follow the instructions about cluster installation in the note printed at the end of the installation process. 2. Run: {{{ bash <path to EMAN2 directory>/utils/uninstall_openmpi.sh bash <path to EMAN2 directory>/utils/install_pydusa.sh # bash <path to EMAN2 directory>/utils/uninstall_openmpi.sh }}} |
{{{#!html <h1>Binary Installation Instructions - Continuous Build</h1> }}} <<TableOfContents()>> = Download = * [[https://cryoem.bcm.edu/cryoem/downloads/view_eman2_version/25|Continuous Build]]. * [[http://cryoem.bcm.edu/cryoem/downloads/view_eman2_versions|Download older EMAN2 versions]], instructions for older versions are [[https://blake.bcm.edu/emanwiki/EMAN2/Install#Binary_Installation_.28most_users_should_do_this.29|here]]. Official releases are in reverse chronological order. The [[https://cryoem.bcm.edu/cryoem/downloads/view_eman2_version/25|Continuous Build]] is rebuilt daily and any time a developer makes a change they think users should have access to. It is normally reasonably stable, and will contain the latest pre-publication features. Alternatively, the highest numbered version will contain a stable and tested release. = Install = <<Anchor(Linux)>> == macOS and Linux == {{{#!wiki note The neural network code in EMAN2 works best on GPUs, which are available only on the Linux installations. It can still run on Mac, but will be quite slow. }}} 1. '''Cleanup:''' If you have previously installed EMAN2: * Please remove or rename any existing installed EMAN2 folder you might have. * Please remove any existing EMAN2 entries from PATH. * LD_LIBRARY_PATH, DYLD_LIBRARY_PATH, PYTHONPATH and PYTHONHOME are NO LONGER USED, and should be removed if you have them set. * If you have any of these shell variables set for use with other software, it may be necessary to remove those settings as well. If the tests below fail after installation, this is the first thing to check. 1. '''Download''' [[https://cryoem.bcm.edu/cryoem/static/software/continuous_build/eman2_sphire_sparx.linux.unstable.sh|Linux]] / [[https://cryoem.bcm.edu/cryoem/static/software/continuous_build/eman2_sphire_sparx.mac.unstable.sh|Mac]] binary. 1. '''Install:''' {{{#!highlight bash bash <path-to-EMAN2-installer> }}} * You will be prompted for a location to install EMAN2. Note that you cannot rename this folder after installation! You must reinstall if you wish to move the installation. * You will be asked if you want to initialize EMAN2. * EMAN2 initialization will add a block of code to your ''.profile/.bashrc'' file. After initialization open your ''.profile/.bashrc'' file and confirm that a block like the following has been added {{{#!highlight bash # added by EMAN2 2.9 installer # >>> conda init >>> # !! Contents within this block are managed by 'conda init' !! ... ... ... unset __conda_setup # <<< conda init <<< }}} If you have any other similar looking blocks added by EMAN2 installer before the last one, remove them to avoid any potential conflicts. * If you use a different shell, such as tcsh or zsh, you may need to edit the appropriate file yourself. * You should not normally need to reinstall OpenMPI. The copy of OpenMPI/Pydusa now distributed with the binaries should work on Macs/Linux workstations in most cases. * Don't forget to restart your shell if you changed the .profile/.bashrc or other scripts. * '''Mac users:''' If you don't understand what the .profile instructions are talking about, this may help: https://stackoverflow.com/questions/7501678/set-environment-variables-on-mac-os-x-lion 1. '''Test:''' Run these programs to see if the install worked: {{{#!highlight bash e2version.py e2speedtest.py e2display.py e2proc2d.py :64:64:1 test.hdf --process mask.sharp:outer_radius=24 e2display.py test.hdf }}} <<Anchor(ContinuousBuild-Notes)>> === Notes === 1. '''Linux users:''' The new neural network based routines are much faster running on a GPU. If you have an NVidia graphics card, see [[#GPU|''Using the GPU'']] section below. 1. '''Mac users (Big Sur):''' Big Sur (macOS 11) includes new security features which require you to give software permission to access specific folders. This can cause problems for many open-source software packages launched from the command line. The easiest solution is Preferences -> Security & Privacy -> Privacy -> Full Disk Access, and give Terminal full access. This will not solve every problem, and you need to be aware of potential security risks in doing this, but for most scientific users it is a good solution. 1. '''Mac users (Apple Silicon, M1):''' Anaconda does not yet fully support native M1 software, so you will need to install the normal Mac build. The installer will say that you appear not to be running on a 64 bit machine, and ask if you wish to install anyway. Say YES. Performance is excellent even though it isn't a native build. <<Anchor(ContinuousBuild-Troubleshooting)>> === Troubleshooting and Tips === 1. If you have problems with any of these programs, the first thing to check is whether you have PYTHONPATH, PYTHONHOME, LD_LIBRARY_PATH or DYLD_LIBRARY_PATH set in your shell. While used in previous versions of EMAN, variables are no longer used, and in some cases may interfere with Anaconda. If they are set to make some other software package work, but they interfere with the programs above, you will have to unset them, and set them only when you need the other software. 1. Specifically, if only the last command fails and you are using an NVidia graphics card, it is likely caused by a graphics card driver incompatibility. Updating the NVidia driver usually fixes the problem. On recent Ubuntu systems, running ''apt-get install NVidia-current'' works. On other systems, you may need to follow the installation guide from NVidia. 1. You will find that when you open a new shell, you will see (base) added to your command prompt. This indicates that Anaconda, the environment EMAN2 now uses for distribution, is active, and you can run EMAN2/SPARX/SPHIRE commands. * If this causes issues for other software, you can type {{{conda deactivate}}} and EMAN2 commands will no longer work (but any software that doesn't like Anaconda will work). * Alternatively, you can type {{{conda config --set auto_activate_base False}}}, which will prevent Anaconda from being activated automatically when you open new shells. In that case you will need to do a {{{conda activate}}} before running EMAN2/SPARX/SPHIRE commands. |
| Line 43: | Line 84: |
1. Download and install EMAN2 binary. 2. Install [[https://bitbucket.org/vinay.sajip/pylauncher/downloads/ | Python Launcher]]. === Bash On Windows === 1. Install "Bash on Windows 10", [[https://www.howtogeek.com/249966/how-to-install-and-use-the-linux-bash-shell-on-windows-10/]]. 2. When prompted to set a user name, enter `root`. This should give you an account without a password. ==== Install OpenGL and X Server, set environment variables ==== 1. Install OpenGL. {{{ sudo apt-get update sudo apt-get install libsm-dev \ libxrender-dev \ build-essential \ libgl1-mesa-dev \ mesa-utils \ mesa-common-dev sudo apt-get autoremove }}} 2. Install [[https://sourceforge.net/projects/xming/ | Xming X Server for Windows]]. 3. Set environment variables. {{{ export DISPLAY=:0 glxinfo | grep OpenGL export KMP_AFFINITY=disabled # per https://github.com/Microsoft/BashOnWindows/issues/785#issuecomment-238079769 }}} 4. Download and install `eman2.2.linux64.centos7.sh`. 5. Start X Server before running eman2. == Testing == '''After''' installing on any of the systems below, you should test to make sure it's working by running the following 4 basic tests: * e2version.py (make sure the displayed version is what you expect, including the timestamp. If you have any problems we need you to include the output from this command in your message) * e2speedtest.py (will also give you the relative speed to expect from your machine) * e2projectmanager.py (if the GUI pops up, it's working) * e2proc2d.py anyimagefile bdb:test (anyimagefile is any 2d image or stack supported by eman2, this will make sure the database works) |
We provide 64 bit Windows binaries for EMAN2, however, please see the [[#Windows-WSL]] option below for what may be a better alternative. Notes: * SPARX/SPHIRE are not supported. * EMAN2 functionality may not be complete using this first approach. You may get more complete functionality, but with some additional effort using the Linux/Bash shell approach below. * Even for EMAN2, Windows support remains somewhat marginal, and is provided primarily for utility functions and basic GUI tools, like micrograph evaluation and particle picking. Complete refinements may not work well under Windows. You are welcome to ask questions in the mailing list, but there may be limited help we can provide because we simply don't have Windows machines around for testing. === Native Win7/10 64 bit === 1. Download [[https://cryoem.bcm.edu/cryoem/static/software/continuous_build/eman2_sphire_sparx.win.unstable.exe|eman2.9_sphire1.4_sparx.win64.exe]]. 1. Launch the installer. 1. '''Select Installation Type:''' Just Me 1. '''Choose Installation Location:''' Select a location with NO space in path 1. '''Advanced Installation Options:''' Don't add EMAN2 to PATH environment variable. 1. Open Anaconda Prompt by clicking Windows '''Start Menu -> Anaconda3 (64-bit) -> Anaconda Prompt''' or '''Start Menu -> Anaconda3 (64-bit) -> Anaconda Prompt(installation-folder-name)'''. 1. In most cases you will want to install: [[https://bitbucket.org/vinay.sajip/pylauncher/downloads/|Python Launcher]] ([[https://bitbucket.org/vinay.sajip/pylauncher/downloads/launchwin-1.0.1.6.msi|launchwin-1.0.1.6.msi]]). 1. Run these programs to see if the install worked: {{{ e2version.py e2speedtest.py e2display.py e2proc2d.py :64:64:1 test.hdf --process mask.sharp:outer_radius=24 }}} <<Anchor(Windows-WSL)>> === Windows 10 - Linux/Bash shell (As of 12/15/2020) === Windows 10 includes an embedded Ubuntu Linux environment. It is possible to run the EMAN2 '''Linux binaries''' within this Win10 environment, but you will need to install some additional dependencies to do so. Also, you will effectively be running at a Linux command prompt, so you will have to become a bit familiar with Linux to do this, but it does avoid installing an additional operating system on your machine. {{{#!wiki note https://docs.microsoft.com/en-us/windows/wsl/install-win10. }}} 1. Click "Start" and type "Turn Windows Features on or off". * Enable "Windows Subsystem for Linux". * Enable "Virtual Machine Platform". {{attachment:Windows Features.png||width=600}} 1. Install Ubuntu from "Microsoft Store". {{attachment:Windows Store - Ubuntu.png||width=600}} 1. Run "Ubuntu" from Start Menu. 1. Install OpenGL. {{{#!highlight bash sudo apt update sudo apt install libsm-dev libxrender-dev build-essential libgl1-mesa-dev mesa-utils mesa-common-dev libglu1-mesa libglu1-mesa-dev mesa-utils sudo apt autoremove }}} 1. Install [[https://sourceforge.net/projects/xming/|Xming X Server for Windows]]. * Don't forget the fonts and Mesa (OpenGL) modules! If it seems to work, but the letters are black boxes, or you have other visual artifacts, the problem is probably with OpenGL support. 1. Download and install [[https://cryoem.bcm.edu/cryoem/static/software/continuous_build/eman2_sphire_sparx.linux.unstable.sh|eman2_sphire_sparx.linux.unstable.sh]], [[#Linux]]. {{{#!wiki note Make sure to follow the instructions for shell initialization using `conda-init`. }}} 1. Start X Server and set environment variables. {{{#!highlight bash export DISPLAY=:0 glxinfo | grep OpenGL }}} {{attachment:OpenGL output.png||width=700}} 1. Run these programs to see if the install worked: {{{#!highlight bash e2version.py e2speedtest.py e2display.py e2proc2d.py :64:64:1 test.hdf --process mask.sharp:outer_radius=24 }}} {{attachment:Windows e2display.png||width=700}} <<Anchor(GPU)>> = Using the GPU (Linux only) = Currently, the GPU is only used for neural network operations in tomogram annotation and in particle picking. It provides a ~10 fold or more speed up in neural network training. The new GPU developments are currently based on [[http://www.tensorflow.org|TensorFlow]]. From about 2006-2012 EMAN2 had its own internal CUDA code, which could be compiled into the C++ library. This has been deprecated, and likely no longer works, though the code is still present. We are working on a new GPU support strategy moving forward. Many machines will have CUDA installed already, and if CUDA is an appropriate version, this should work fine with the !TensorFlow version shipped with EMAN2. However, if you are running newer versions of CUDA there may be problems. You can test compatibility quickly with: {{{ # Make sure you have your environment set to run EMAN2 programs e2version.py # The above command should work and return your current version. If it does, then run: python -c "import tensorflow" }}} If this command does not return an error, then you should be able to run deep learning software within EMAN2. If it does raise an error, then you will need to debug the problem: * If you do not have CUDA installed at all (and you are on a Linux machine with an NVidia GPU): * Installation depends on linux distribution, try your package manager for CUDA and/or CUDA-toolkit, for example, on Ubuntu 16.10: {{{ apt-get install nvidia-cuda-toolkit }}} * If the version of CUDA you have installed is incompatible, then you will need to get a compatible tensorflow installed in your Anaconda environment. Here is one possible suggestion: {{{ conda remove tensorflow-gpu tensorflow-gpu-base pip install cython pip install tensorflow # read any messages carefully, if there are errors you may need other installations }}} {{{ [dnn] enabled=False }}} . If you get a very long string of errors a few seconds after trying to train a network, and see references to "narrowing" in the errors, this probably means your C++ compiler is newer than Theano expects. You can try adding the following to your .theanorc file: {{{ [gcc] cxxflags = -Wno-narrowing }}} |
Binary Installation Instructions - Continuous Build
Contents
Download
Download older EMAN2 versions, instructions for older versions are here.
Official releases are in reverse chronological order. The Continuous Build is rebuilt daily and any time a developer makes a change they think users should have access to. It is normally reasonably stable, and will contain the latest pre-publication features. Alternatively, the highest numbered version will contain a stable and tested release.
Install
macOS and Linux
The neural network code in EMAN2 works best on GPUs, which are available only on the Linux installations. It can still run on Mac, but will be quite slow.
Cleanup: If you have previously installed EMAN2:
- Please remove or rename any existing installed EMAN2 folder you might have.
- Please remove any existing EMAN2 entries from PATH.
- LD_LIBRARY_PATH, DYLD_LIBRARY_PATH, PYTHONPATH and PYTHONHOME are NO LONGER USED, and should be removed if you have them set.
- If you have any of these shell variables set for use with other software, it may be necessary to remove those settings as well. If the tests below fail after installation, this is the first thing to check.
Install:
1 bash <path-to-EMAN2-installer>- You will be prompted for a location to install EMAN2. Note that you cannot rename this folder after installation! You must reinstall if you wish to move the installation.
- You will be asked if you want to initialize EMAN2.
EMAN2 initialization will add a block of code to your .profile/.bashrc file. After initialization open your .profile/.bashrc file and confirm that a block like the following has been added
If you have any other similar looking blocks added by EMAN2 installer before the last one, remove them to avoid any potential conflicts.- If you use a different shell, such as tcsh or zsh, you may need to edit the appropriate file yourself.
- You should not normally need to reinstall OpenMPI. The copy of OpenMPI/Pydusa now distributed with the binaries should work on Macs/Linux workstations in most cases.
- Don't forget to restart your shell if you changed the .profile/.bashrc or other scripts.
Mac users: If you don't understand what the .profile instructions are talking about, this may help: https://stackoverflow.com/questions/7501678/set-environment-variables-on-mac-os-x-lion
Test: Run these programs to see if the install worked:
Notes
Linux users: The new neural network based routines are much faster running on a GPU. If you have an NVidia graphics card, see ''Using the GPU'' section below.
Mac users (Big Sur): Big Sur (macOS 11) includes new security features which require you to give software permission to access specific folders. This can cause problems for many open-source software packages launched from the command line. The easiest solution is Preferences -> Security & Privacy -> Privacy -> Full Disk Access, and give Terminal full access. This will not solve every problem, and you need to be aware of potential security risks in doing this, but for most scientific users it is a good solution.
Mac users (Apple Silicon, M1): Anaconda does not yet fully support native M1 software, so you will need to install the normal Mac build. The installer will say that you appear not to be running on a 64 bit machine, and ask if you wish to install anyway. Say YES. Performance is excellent even though it isn't a native build.
Troubleshooting and Tips
- If you have problems with any of these programs, the first thing to check is whether you have PYTHONPATH, PYTHONHOME, LD_LIBRARY_PATH or DYLD_LIBRARY_PATH set in your shell. While used in previous versions of EMAN, variables are no longer used, and in some cases may interfere with Anaconda. If they are set to make some other software package work, but they interfere with the programs above, you will have to unset them, and set them only when you need the other software.
Specifically, if only the last command fails and you are using an NVidia graphics card, it is likely caused by a graphics card driver incompatibility. Updating the NVidia driver usually fixes the problem. On recent Ubuntu systems, running apt-get install NVidia-current works. On other systems, you may need to follow the installation guide from NVidia.
- You will find that when you open a new shell, you will see (base) added to your command prompt. This indicates that Anaconda, the environment EMAN2 now uses for distribution, is active, and you can run EMAN2/SPARX/SPHIRE commands.
If this causes issues for other software, you can type conda deactivate and EMAN2 commands will no longer work (but any software that doesn't like Anaconda will work).
Alternatively, you can type conda config --set auto_activate_base False, which will prevent Anaconda from being activated automatically when you open new shells. In that case you will need to do a conda activate before running EMAN2/SPARX/SPHIRE commands.
Windows
We provide 64 bit Windows binaries for EMAN2, however, please see the #Windows-WSL option below for what may be a better alternative. Notes:
- SPARX/SPHIRE are not supported.
- EMAN2 functionality may not be complete using this first approach. You may get more complete functionality, but with some additional effort using the Linux/Bash shell approach below.
- Even for EMAN2, Windows support remains somewhat marginal, and is provided primarily for utility functions and basic GUI tools, like micrograph evaluation and particle picking. Complete refinements may not work well under Windows. You are welcome to ask questions in the mailing list, but there may be limited help we can provide because we simply don't have Windows machines around for testing.
Native Win7/10 64 bit
Download eman2.9_sphire1.4_sparx.win64.exe.
- Launch the installer.
Select Installation Type: Just Me
Choose Installation Location: Select a location with NO space in path
Advanced Installation Options: Don't add EMAN2 to PATH environment variable.
Open Anaconda Prompt by clicking Windows Start Menu -> Anaconda3 (64-bit) -> Anaconda Prompt or Start Menu -> Anaconda3 (64-bit) -> Anaconda Prompt(installation-folder-name).
In most cases you will want to install: Python Launcher (launchwin-1.0.1.6.msi).
- Run these programs to see if the install worked:
e2version.py e2speedtest.py e2display.py e2proc2d.py :64:64:1 test.hdf --process mask.sharp:outer_radius=24
Windows 10 - Linux/Bash shell (As of 12/15/2020)
Windows 10 includes an embedded Ubuntu Linux environment. It is possible to run the EMAN2 Linux binaries within this Win10 environment, but you will need to install some additional dependencies to do so. Also, you will effectively be running at a Linux command prompt, so you will have to become a bit familiar with Linux to do this, but it does avoid installing an additional operating system on your machine.
- Click "Start" and type "Turn Windows Features on or off".
- Enable "Windows Subsystem for Linux".
- Enable "Virtual Machine Platform".
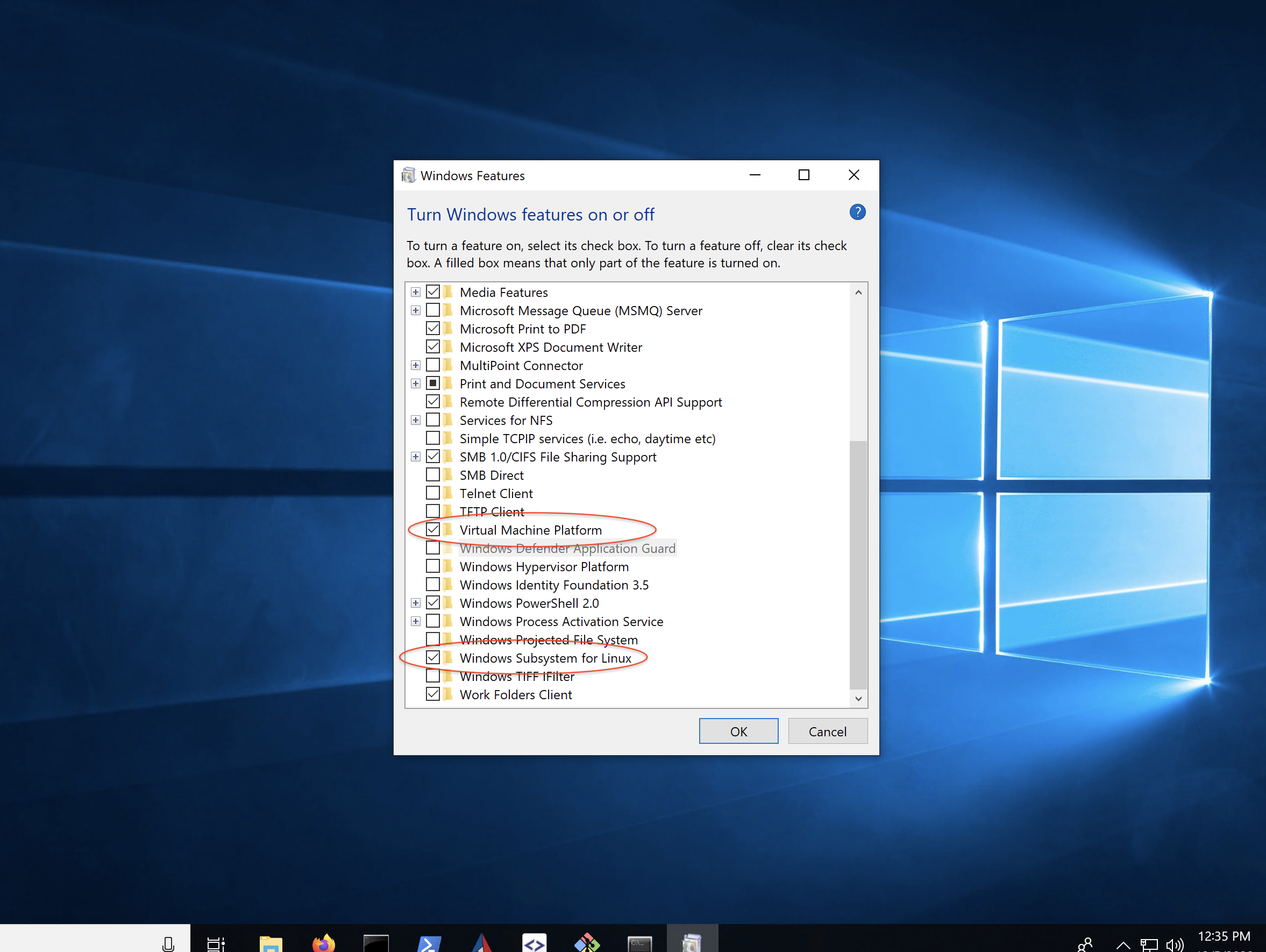
- Install Ubuntu from "Microsoft Store".
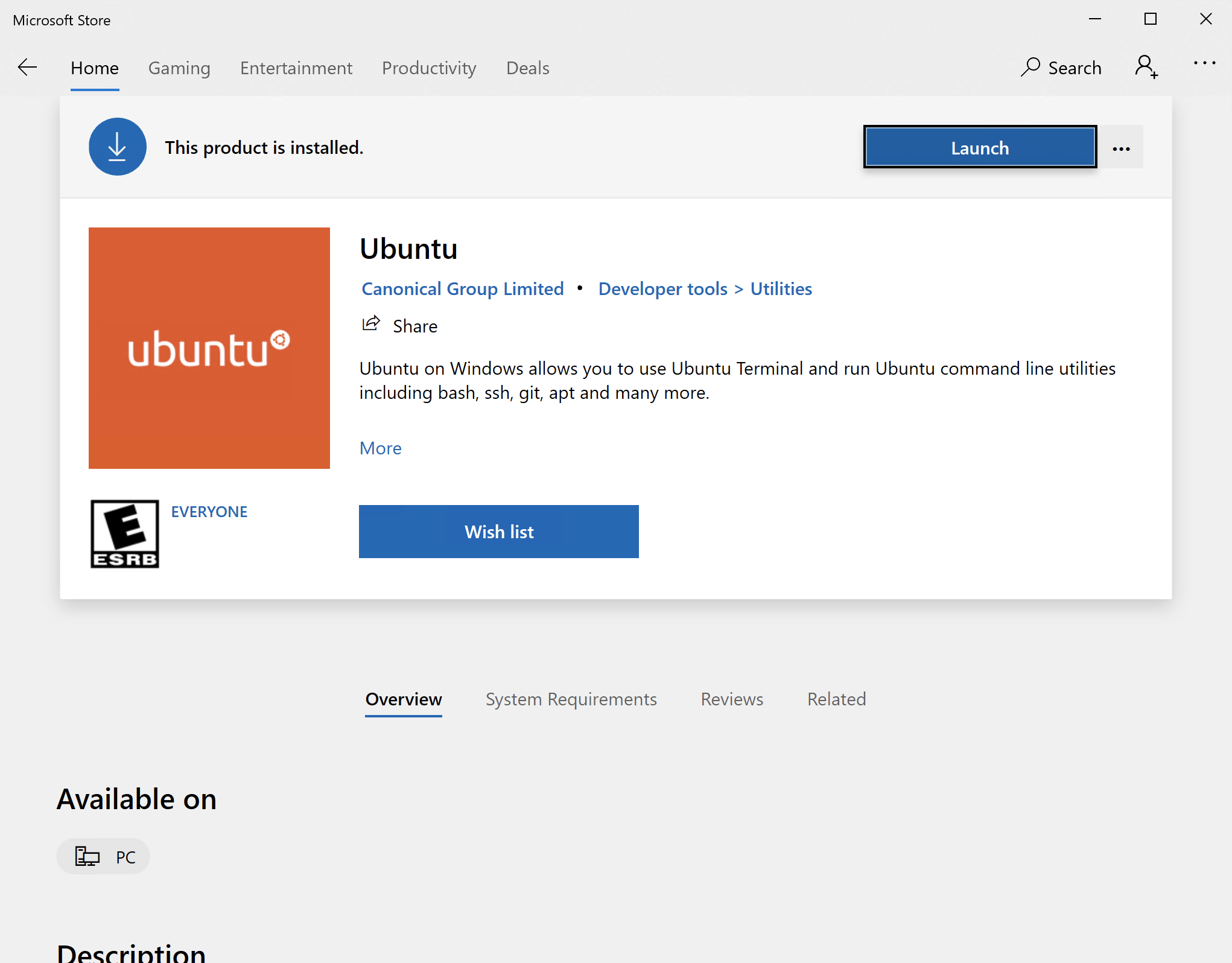
- Run "Ubuntu" from Start Menu.
- Install OpenGL.
Install Xming X Server for Windows.
- Don't forget the fonts and Mesa (OpenGL) modules! If it seems to work, but the letters are black boxes, or you have other visual artifacts, the problem is probably with OpenGL support.
Download and install eman2_sphire_sparx.linux.unstable.sh, #Linux.
Make sure to follow the instructions for shell initialization using conda-init.
- Start X Server and set environment variables.

- Run these programs to see if the install worked:
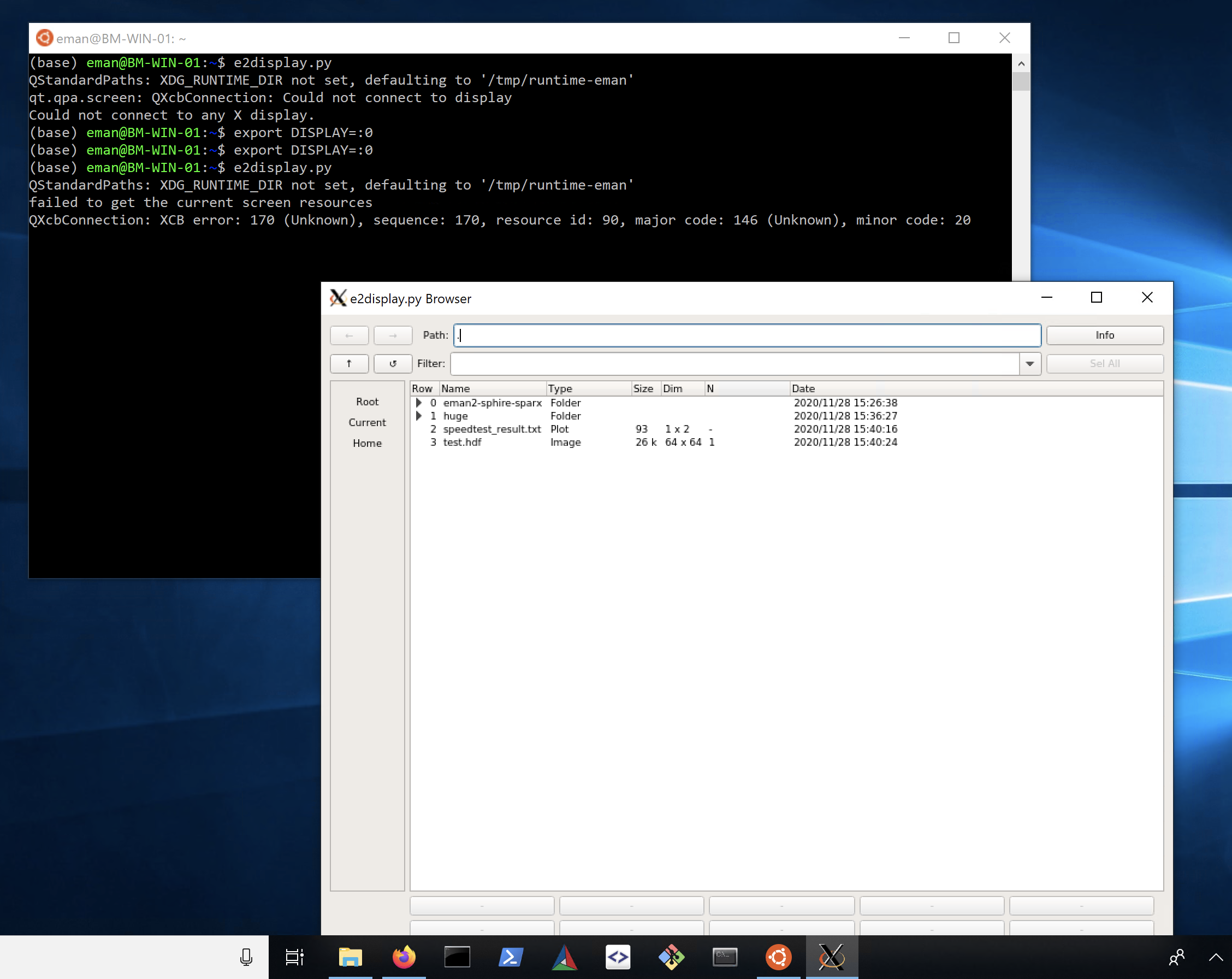
Using the GPU (Linux only)
Currently, the GPU is only used for neural network operations in tomogram annotation and in particle picking. It provides a ~10 fold or more speed up in neural network training. The new GPU developments are currently based on TensorFlow. From about 2006-2012 EMAN2 had its own internal CUDA code, which could be compiled into the C++ library. This has been deprecated, and likely no longer works, though the code is still present. We are working on a new GPU support strategy moving forward.
Many machines will have CUDA installed already, and if CUDA is an appropriate version, this should work fine with the TensorFlow version shipped with EMAN2. However, if you are running newer versions of CUDA there may be problems. You can test compatibility quickly with:
# Make sure you have your environment set to run EMAN2 programs e2version.py # The above command should work and return your current version. If it does, then run: python -c "import tensorflow"
If this command does not return an error, then you should be able to run deep learning software within EMAN2. If it does raise an error, then you will need to debug the problem:
- If you do not have CUDA installed at all (and you are on a Linux machine with an NVidia GPU):
- Installation depends on linux distribution, try your package manager for CUDA and/or CUDA-toolkit, for example, on Ubuntu 16.10:
apt-get install nvidia-cuda-toolkit
- Installation depends on linux distribution, try your package manager for CUDA and/or CUDA-toolkit, for example, on Ubuntu 16.10:
- If the version of CUDA you have installed is incompatible, then you will need to get a compatible tensorflow installed in your Anaconda environment. Here is one possible suggestion:
conda remove tensorflow-gpu tensorflow-gpu-base pip install cython pip install tensorflow # read any messages carefully, if there are errors you may need other installations
[dnn] enabled=False
- If you get a very long string of errors a few seconds after trying to train a network, and see references to "narrowing" in the errors, this probably means your C++ compiler is newer than Theano expects. You can try adding the following to your .theanorc file:
[gcc] cxxflags = -Wno-narrowing
