|
Size: 9474
Comment: Done~
|
Size: 9648
Comment: some formating
|
| Deletions are marked like this. | Additions are marked like this. |
| Line 16: | Line 16: |
| Click "Import Tomogram Files" on the left panel (1). On the panel showed up on the right, click "Browse" next to import_files (2), and select the tomogram you would like to segment in the browser window, and click "Ok". If you want to bin the tomogram before processing, write the shrinking factor in the text box next to "shrink" (3). Make sure that the "import_tomos" and "tomoseg_auto" box is checked. Finally, click "Launch" (4) and wait the pre-process to finish. | Click '''Import Tomogram Files''' on the left panel (1). On the panel showed up on the right, click '''Browse''' next to import_files (2), and select the tomogram you would like to segment in the browser window, and click '''Ok'''. If you want to bin the tomogram before processing, write the shrinking factor in the text box next to '''shrink''' (3). Make sure that the '''import_tomos''' and '''tomoseg_auto''' box is checked. Finally, click '''Launch''' (4) and wait the pre-process to finish. |
| Line 22: | Line 22: |
| Open "Box training references". Press browse, and select your imported tomogram. Leave “boxsize” at -1, and press Launch. | Open '''Box training references'''. Press browse, and select your imported tomogram. Leave '''boxsize''' at -1, and press Launch. |
| Line 26: | Line 26: |
| On the window named “e2boxer”, make sure your box size is 64. None of the other options need to be changed. | On the window named '''e2boxer''', make sure your box size is 64. None of the other options need to be changed. |
| Line 28: | Line 28: |
| On the window containing your tomogram, you can begin selecting boxes. Go up and down in the tomogram using the arrow keys, select and drag boxes using the left mouse button, and delete boxes using Shift + left mouse button. As you select boxes, they will appear in the (Particles) window. | On the window containing your tomogram, you can begin selecting boxes. Go up and down in the tomogram using the arrow keys, select and drag boxes using the left mouse button, and delete boxes using Shift + left mouse button. As you select boxes, they will appear in the '''(Particles)''' window. |
| Line 32: | Line 32: |
| When selecting boxes, ensure that your structure is clear in the (Particles) window. You will have to manually segment these boxes, so if you can’t see your structure, your segmentation will be more difficult, and your final segmentation will suffer as a result. It is better to have fewer boxes that you can segment better than more boxes you segment worse. | When selecting boxes, ensure that your structure is clear in the '''(Particles)''' window. You will have to manually segment these boxes, so if you can’t see your structure, your segmentation will be more difficult, and your final segmentation will suffer as a result. It is better to have fewer boxes that you can segment better than more boxes you segment worse. |
| Line 36: | Line 36: |
| After getting an appropriate number of boxes, press “Write output” in the e2boxer window. | After getting an appropriate number of boxes, press '''Write output''' in the e2boxer window. |
| Line 38: | Line 38: |
| 1. Select your boxes in the “Raw Data” window. 2. Write the suffix of the particles in the “Output Suffix” text box. 3. In “Normalize Images”, select “None”. 4. Press “OK”. |
1. Select your boxes in the '''Raw Data''' window. 2. Write the suffix of the particles in the '''Output Suffix''' text box. 3. In '''Normalize Images''', select '''None'''. 4. Press '''OK'''. |
| Line 49: | Line 49: |
| Navigate to the “Segment training references” interface in the EMAN2 window. For “Particles”, browse and select the _ptcls file you just generated. | Navigate to the '''Segment training references''' interface in the EMAN2 window. For '''Particles''', browse and select the "_ptcls" file you just generated. |
| Line 51: | Line 51: |
| Leave “Output” blank and keep “segment” checked, and press Launch. | Leave '''Output''' blank and keep '''segment''' checked, and press Launch. |
| Line 53: | Line 53: |
| Two windows will appear, one small and one large. The smaller will contain your boxes, which you can navigate through with your arrow keys or zoom in and out of with your scroll wheel. The larger will open on the “Draw” tab. Using your cursor, draw on the structures in your boxes. You can go back to the boxing window and check the surrounding of the region for better segmentation. | Two windows will appear, one small and one large. The smaller will contain your boxes, which you can navigate through with your arrow keys or zoom in and out of with your scroll wheel. The larger will open on the '''Draw''' tab. Using your cursor, draw on the structures in your boxes. You can go back to the boxing window and check the surrounding of the region for better segmentation. |
| Line 55: | Line 55: |
| Segment all of your boxes. If you need to change the size of the pen, change both “Pen Size” and “Pen Size2” to a larger or smaller number. Try not to select too much of the space outside of your structure, so definitely shrink the pen size if it is too big. | Segment all of your boxes. If you need to change the size of the pen, change both '''Pen Size''' and '''Pen Size2''' to a larger or smaller number. Try not to select too much of the space outside of your structure, so definitely shrink the pen size if it is too big. |
| Line 63: | Line 63: |
| Go back to the boxing windows, find and press the “Clear” button on the “e2boxer” window. This deletes your previous selections. | Go back to the boxing windows, find and press the '''Clear''' button on the '''e2boxer''' window. This deletes your previous selections, so make sure the output is written before doing this. |
| Line 65: | Line 65: |
| Now, in the tomogram window, select boxes that DON’T contain your particle. You can select as many of these as you like (normally ~100). Try to get a wide variety of other cellular structures, empty space, gold fiducials and high-contrast carbon. | Now, in the tomogram window, select boxes that ''DON’T'' contain your particle. You can select as many of these as you like (normally ~100). Try to get a wide variety of other cellular structures, empty space, gold fiducials and high-contrast carbon. |
| Line 67: | Line 67: |
| After finishing picking the negative samples, write the particle output following the same way you generate the positive samples. Make sure to set a different suffix in the "Output Suffix" box. | After finishing picking the negative samples, write the particle output following the same way you generate the positive samples. Make sure to set a different suffix in the '''Output Suffix''' box, like "_bad". |
| Line 71: | Line 71: |
| 1. Find the “Build training set” option in EMAN2. 2. In “particles_raw”, select your _ptcls file. 3. In “particles_label”, select your _ptcls_seg file. 4. In “boxes_negative”, select your _bad file. |
1. Find the '''Build training set''' option in EMAN2. 2. In '''particles_raw''', select your "_ptcls" file. 3. In '''particles_label''', select your "_ptcls_seg" file. 4. In '''boxes_negative''', select your "_bad" file. |
| Line 76: | Line 76: |
| Leave “trainset_output” blank. “Ncopy” controls the number of particles in your training set. The default of 10 is fine, unless you want to do a faster run at the expense of accuracy. | Leave '''trainset_output''' blank. '''Ncopy''' controls the number of particles in your training set. The default of 10 is fine, unless you want to do a faster run at the expense of accuracy. |
| Line 78: | Line 78: |
| Press Launch. The program will print “Done” in your Terminal when it has finished. The training set will be saved as the same name as the positive particles with "_trainset" suffix. | Press Launch. The program will print "Done" in your Terminal when it has finished. The training set will be saved as the same name as the positive particles with "_trainset" suffix. |
| Line 82: | Line 82: |
| Open up “Train the neural network” in EMAN2. In “trainset”, browse and choose your _trainset file. | Open up '''Train the neural network''' in EMAN2. In '''trainset''', browse and choose your "_trainset" file. |
| Line 85: | Line 85: |
| To significantly shorten the length of the training (and potentially reduce the quality), reduce the number of iterations. Write the filename of the trained neural network output in the "netout" text box, and leave the "from_trained" box empty if it is the first training process. | To significantly shorten the length of the training (and potentially reduce the quality), reduce the number of iterations. Write the filename of the trained neural network output in the '''netout''' text box, and leave the "from_trained" box empty if it is the first training process. |
| Line 87: | Line 87: |
| Press Launch. The program will print a few numbers quickly at the beginning (this is to monitor the training process. Something is wrong if it prints really huge values), and then will notify you once it’s completed each iteration. When it’s finished, it will output the trained neural network in the specified netout file and samples of the training result in a file called "trainout_" followed by the netout file name. | Press Launch. The program will print a few numbers quickly at the beginning (this is to monitor the training process. Something is wrong if it prints really huge values), and then will notify you once it's completed each iteration. When it's finished, it will output the trained neural network in the specified '''netout''' file and samples of the training result in a file called "trainout_" followed by the '''netout''' file name. |
| Line 89: | Line 89: |
| After the training is finished, it is recommended to have a look at the training result before proceeding. Open the "trainout_*.hdf" file from the e2display window (use "show stack"), and you should see something like this. | After the training is finished, it is recommended to have a look at the training result before proceeding. Open the "trainout_*.hdf" file from the '''e2display''' window (use '''show stack'''), and you should see something like this. |
| Line 95: | Line 95: |
| If the training result looks somewhat wrong, go back and check your positive and negative training set first. Most significant errors are caused by wrong training set, i.e. having some positive particles in the negative training set, or one of the positive training set is not correctly segmented. If the training result looks suboptimal (the segmentation is not clear enough but not totally wrong), you may consider continue the training for a few round. To do this, go back to the "Train neural network" panel, choose the previously trained network for the "from_trained" box and launch the training again. It is usually better to set a smaller learning rate in the continued training. Consider change value in the "learnrate" to ~0.001, or the print out learning rate value at the last iteration of the previous training. | If the training result looks somewhat wrong, go back and check your positive and negative training set first. Most significant errors are caused by wrong training set, i.e. having some positive particles in the negative training set, or one of the positive training set is not correctly segmented. If the training result looks suboptimal (the segmentation is not clear enough but not totally wrong), you may consider continue the training for a few round. To do this, go back to the '''Train the neural network''' panel, choose the previously trained network for the '''from_trained''' box and launch the training again. It is usually better to set a smaller learning rate in the continued training. Consider change value in the '''learnrate''' to ~0.001, or the print out learning rate value at the last iteration of the previous training. |
| Line 101: | Line 101: |
| Finally, open "Apply the neural network" panel. Choose the tomogram you used to generate the boxes in the "tomograms" box, choose the saved neural network file (not the "trainout_" file, which is only used for visualization), and set the output filename. You can change the number of threads to use by adjusting the "thread" option. Keep in mind that using more threads will consume more memory as the tomogram slices are read in at the same time. When this process finishes, you can open the output file in your favourite visualization software to view the segmentation. | Finally, open '''Apply the neural network''' panel. Choose the tomogram you used to generate the boxes in the '''tomograms''' box, choose the saved neural network file (not the "trainout_" file, which is only used for visualization), and set the output filename. You can change the number of threads to use by adjusting the '''thread''' option. Keep in mind that using more threads will consume more memory as the tomogram slices are read in at the same time. When this process finishes, you can open the output file in your favourite visualization software to view the segmentation. |
Tomogram Segmentation
Availability: EMAN2 daily build after 2016-10
Programs in the tomogram segmentation requires Theano, which is not distributed with EMAN2. To use the protocol, one needs to build EMAN2 from source and install Theano manually.
http://deeplearning.net/software/theano/install.html
Getting Started
First, make an empty directory and get into that directory in command line. Then run e2projectmanager.py from the command line. While a GUI window will show up, it is still a good idea to keep the command line window open to view the messages.
Click the Workflow Mode drop-down menu next to navigate to the TomoSeg panel.
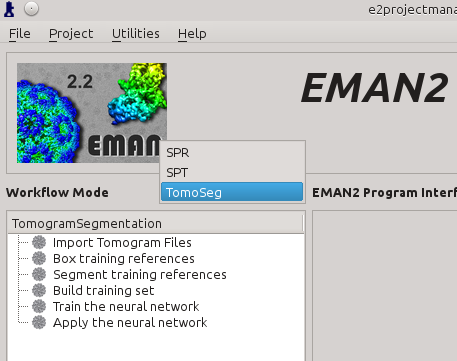
Import Tomograms
Click Import Tomogram Files on the left panel (1). On the panel showed up on the right, click Browse next to import_files (2), and select the tomogram you would like to segment in the browser window, and click Ok. If you want to bin the tomogram before processing, write the shrinking factor in the text box next to shrink (3). Make sure that the import_tomos and tomoseg_auto box is checked. Finally, click Launch (4) and wait the pre-process to finish.
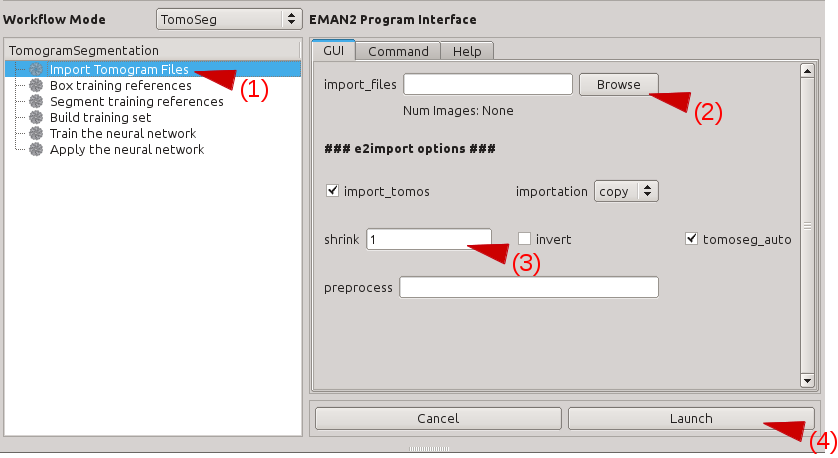
Select Positive Samples
Open Box training references. Press browse, and select your imported tomogram. Leave boxsize at -1, and press Launch.
In a moment, three windows will appear on your screen, which will be familiar if you’ve boxed particles before. The only difference between this boxing and the other is that you can box in 2D on slices of a 3D image.
On the window named e2boxer, make sure your box size is 64. None of the other options need to be changed.
On the window containing your tomogram, you can begin selecting boxes. Go up and down in the tomogram using the arrow keys, select and drag boxes using the left mouse button, and delete boxes using Shift + left mouse button. As you select boxes, they will appear in the (Particles) window.
Select around 10 boxes containing your structure. If your structure appears differently throughout the cell (e.g. microtubules), be sure to include a variety of views in the boxes.
When selecting boxes, ensure that your structure is clear in the (Particles) window. You will have to manually segment these boxes, so if you can’t see your structure, your segmentation will be more difficult, and your final segmentation will suffer as a result. It is better to have fewer boxes that you can segment better than more boxes you segment worse.
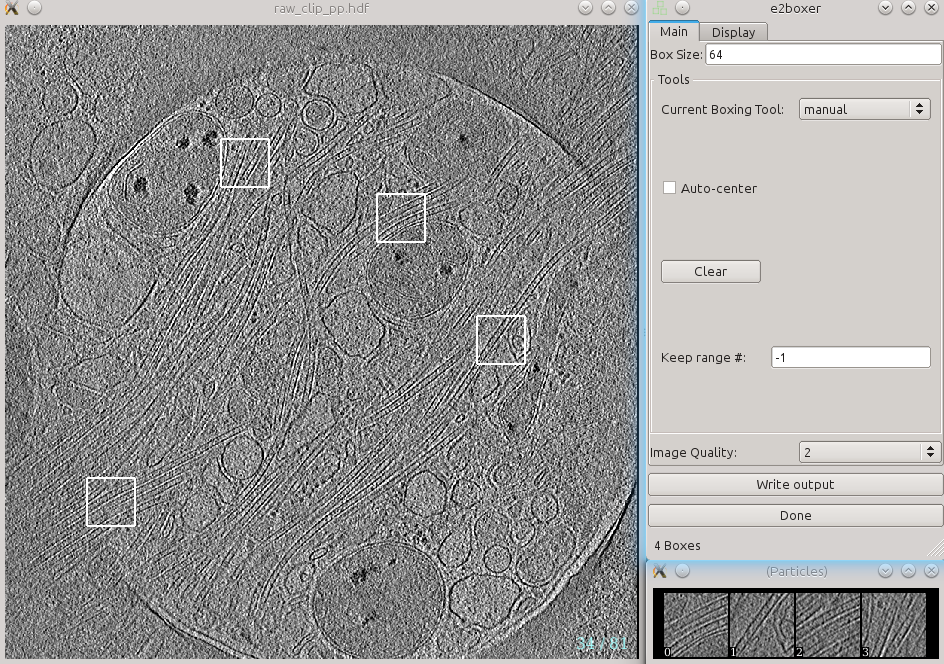
After getting an appropriate number of boxes, press Write output in the e2boxer window.
Select your boxes in the Raw Data window.
Write the suffix of the particles in the Output Suffix text box.
In Normalize Images, select None.
Press OK.
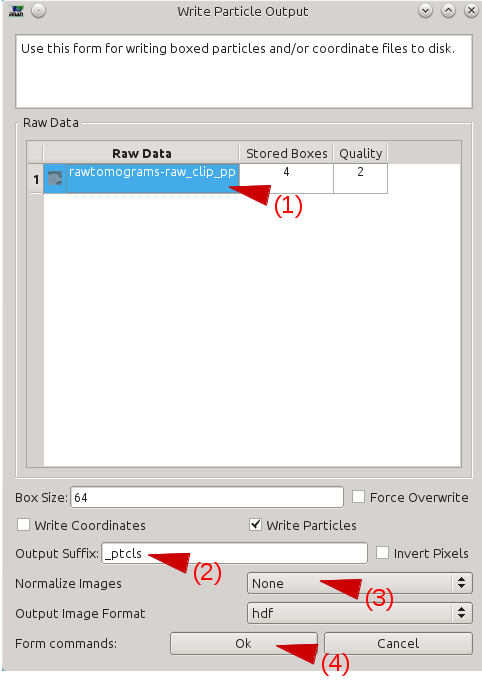
Manually Annotate Samples
In order to train the program to recognize your structure, you have to segment the boxes that you selected.
Navigate to the Segment training references interface in the EMAN2 window. For Particles, browse and select the "_ptcls" file you just generated.
Leave Output blank and keep segment checked, and press Launch.
Two windows will appear, one small and one large. The smaller will contain your boxes, which you can navigate through with your arrow keys or zoom in and out of with your scroll wheel. The larger will open on the Draw tab. Using your cursor, draw on the structures in your boxes. You can go back to the boxing window and check the surrounding of the region for better segmentation.
Segment all of your boxes. If you need to change the size of the pen, change both Pen Size and Pen Size2 to a larger or smaller number. Try not to select too much of the space outside of your structure, so definitely shrink the pen size if it is too big.
When you are finished, simply close the windows. The segmentation file will be saved automatically as "*_seg.hdf" under the same file name of your particles.
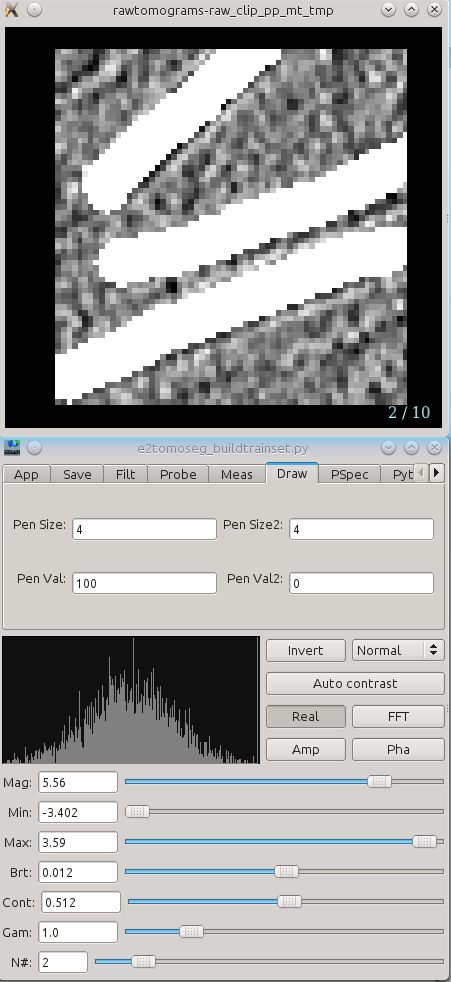
Select Negative Samples
Go back to the boxing windows, find and press the Clear button on the e2boxer window. This deletes your previous selections, so make sure the output is written before doing this.
Now, in the tomogram window, select boxes that DON’T contain your particle. You can select as many of these as you like (normally ~100). Try to get a wide variety of other cellular structures, empty space, gold fiducials and high-contrast carbon.
After finishing picking the negative samples, write the particle output following the same way you generate the positive samples. Make sure to set a different suffix in the Output Suffix box, like "_bad".
Build Training Set
Find the Build training set option in EMAN2.
In particles_raw, select your "_ptcls" file.
In particles_label, select your "_ptcls_seg" file.
In boxes_negative, select your "_bad" file.
Leave trainset_output blank. Ncopy controls the number of particles in your training set. The default of 10 is fine, unless you want to do a faster run at the expense of accuracy.
Press Launch. The program will print "Done" in your Terminal when it has finished. The training set will be saved as the same name as the positive particles with "_trainset" suffix.
Train Neural Network
Open up Train the neural network in EMAN2. In trainset, browse and choose your "_trainset" file.
The defaults for everything else in this window are sufficient to produce good results. To significantly shorten the length of the training (and potentially reduce the quality), reduce the number of iterations. Write the filename of the trained neural network output in the netout text box, and leave the "from_trained" box empty if it is the first training process.
Press Launch. The program will print a few numbers quickly at the beginning (this is to monitor the training process. Something is wrong if it prints really huge values), and then will notify you once it's completed each iteration. When it's finished, it will output the trained neural network in the specified netout file and samples of the training result in a file called "trainout_" followed by the netout file name.
After the training is finished, it is recommended to have a look at the training result before proceeding. Open the "trainout_*.hdf" file from the e2display window (use show stack), and you should see something like this.

Zoom in or out a bit so there are 3*N images displayed in each row. For each three images, the first one is the training sample you picked from the tomogram, the second is its corresponding segmentation, and the third is the neural network output using the first one as input. The neural network is considered well trained if the third image matches the second image. For the negative particles, both the second and the third images should be blank.
If the training result looks somewhat wrong, go back and check your positive and negative training set first. Most significant errors are caused by wrong training set, i.e. having some positive particles in the negative training set, or one of the positive training set is not correctly segmented. If the training result looks suboptimal (the segmentation is not clear enough but not totally wrong), you may consider continue the training for a few round. To do this, go back to the Train the neural network panel, choose the previously trained network for the from_trained box and launch the training again. It is usually better to set a smaller learning rate in the continued training. Consider change value in the learnrate to ~0.001, or the print out learning rate value at the last iteration of the previous training.
If you are satisfied with the result, go to the next step to segment the whole tomogram.
Apply to Tomograms
Finally, open Apply the neural network panel. Choose the tomogram you used to generate the boxes in the tomograms box, choose the saved neural network file (not the "trainout_" file, which is only used for visualization), and set the output filename. You can change the number of threads to use by adjusting the thread option. Keep in mind that using more threads will consume more memory as the tomogram slices are read in at the same time. When this process finishes, you can open the output file in your favourite visualization software to view the segmentation.
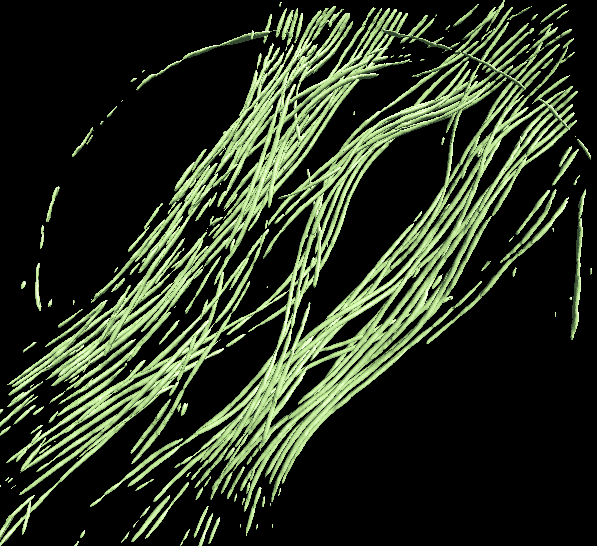
To segment another different feature, just repeat the process using a different training set. Make sure to use different file names. To segment the same feature on other similar tomograms, import those tomograms in the same way, skip the boxing and training process, and simply apply the saved neural network on the imported tomogram.
Acknowledgement
Darius Jonasch, the first user of the tomogram segmentation protocol, provided many useful advices to make the workflow user-friendly. He also wrote a tutorial of the earlier version of the protocol, on which this tutorial is based.
