|
Size: 175
Comment:
|
Size: 22973
Comment:
|
| Deletions are marked like this. | Additions are marked like this. |
| Line 1: | Line 1: |
| == Tomogram Segmentation == | == Tomogram Annotation/Segmentation == Availability: EMAN2.2+, or daily build after 2016-10 This is the tutorial for a Convolutional neural network(CNN) based semi-automated cellular tomogram annotation protocol. |
| Line 3: | Line 5: |
| Availability: EMAN2 daily build after 2016-10 |
If you are using this in a publication, please cite: M. Chen et al. (2017). Convolutional Neural Networks for Automated Annotation of Cellular Cryo-Electron Tomograms. Nature Methods, http://dx.doi.org/10.1038/nmeth.4405 |
| Line 6: | Line 8: |
| Programs in the tomogram segmentation requires Theano, which is not distributed with EMAN2. | A stable (thus not up-to-date) online version of the tutorial can also be found at Protocol exchange: https://www.nature.com/protocolexchange/protocols/6171 Updates: * 10/2018: Now it uses Tensorflow backend which should be included during installation. Also particle boxing interface and directory structure are updated to incorporate into the new [[http://blake.bcm.edu/emanwiki/e2tomo | e2tomo ]] pipeline. * 01/2018: Slides of a recent tutorial in Rutgers boot camp can be found here. [[attachment:tomoseg_tutorial_rutgers.pdf]] * 10/2017: We have switched to gpuarray backend for CUDA9 support. It should still work with CUDA7.5+ and the old cuda backend in Theano. == Installation == CNN based tomogram annotation makes use of the TensorFlow deep learning toolkit. At the time of this writing, tensorflow effectively requires CUDA, the compute framework on NVidia GPUs. While future support for OpenCL (an open alternative to CUDA) seems likely, and while it is possible to use TensorFlow on a CPU, at present we cannot recommend running this tool on Mac/Windows. You may do so, but training the networks may be VERY slow. To make use of accelerated TensorFlow, your machine must be properly configured for CUDA. This is outside the installation of EMAN2, and requires specific drivers, etc. on your machine. Some extra information on how to use CUDA and GPU can be found at http://blake.bcm.edu/emanwiki/EMAN2/Install/BinaryInstallAnaconda#Using_the_GPU == Setup workspace == If you used EMAN2 for your tomogram alignment/reconstruction ([[EMAN2/e2TomoSmall]]), simply 'cd' to the project folder and launch e2projectmanager.py. If you will be using tomograms produced by other software: Make an empty folder and cd into that folder at the command-line. Run e2projectmanager.py. Select the '''Tomo''' Workflow Mode. == Import or Preprocess == If your tomograms were produced using the EMAN2 workflow: * You should preprocess your tomograms to prepare them for segmentation. * Select Segmentation -> Preprocess Tomograms * Press '''Browse''', '''Sel All''' then '''OK''' * All of the other options should normally be fine, and you can press '''Launch''' If your tomograms were produced by other software, and you wish to do the segmentation in EMAN2: * If your original tomograms are in multiple folders, you can repeat the next step. * Select Raw Data -> Import Tomograms * Use '''Browse''' to select all of the tomograms you wish to segment, and press '''OK''' * EMAN2 uses the convention that tomograms have "dark" or negative contrast, and individual particles and 3-D averages will have "white" or positive contrast. If your tomograms have positive contrast (features look bright when displayed) check the '''Invert''' box. * If your tomograms are larger than ~1k x 1k, you should consider downsampling, or '''Shrink'''ing them for segmentation. Normally 1k x 1k is more than sufficient for accurate segmentation. ie - if your original tomograms are 4k x 4k, enter ''4'' in the '''shrink''' box. * In deciding how much to shrink the original tomograms, it is only important that the features you wish to recognize are still recognizable by eye. If shrinking produces a tomogram where a feature you wish to identify is only 1-2 pixels in size, then you are shinking too much. * '''Launch''' * Once imported, you should preprocess your tomograms to prepare them for segmentation. * Select Segmentation -> Preprocess Tomograms * Press '''Browse''', '''Sel All''' then '''OK''' * All of the other options should normally be fine, and you can press '''Launch''' {{attachment:import_tomo.png|Import Tomogram|width="600"}} * Note: There may be cases where it is impossible to pick a single scale which works well to annotate features at different scales. For example, if you are trying to annotate icosahedral viruses (large scale) and actin filaments (require small scale to identify) in the same tomogram, you may need to import the tomogram twice, with 2 different "shrink" factors, segment each feature at the appropriate scale, then rescale/merge the final segmentation maps. This is a topic for advanced users, and we encourage you to learn the basic pipeline with a single feature before attempting this. == Overview == The network training process may seem complicated at first, but in reality it is extremely simple. You will be training a neural network to look at your tomogram slice by slice, and for each pixel it will decide whether it does or does not look like part of the feature you are trying to identify. This feature is termed the Region of Interest (ROI). To accomplish this task, we must provide a few manual annotations to teach the network what it should be looking for. We must also provide some regions from the tomgram which do not contain the ROI as negative examples. That is, you are giving the network several examples of: "I am looking for THIS", and several more examples of: "It does NOT look like THIS". For the network to perform this task well, it is critical that you be absolutely certain about the regions you select for training. The largest error people make when training the network is to include regions containing ambiguous density. If you select a tile containing a clear particle you wish to include, but the tile also contains some density you are unsure of, then you will be in a difficult situation. If you mark the ambiguous region as a particle, and it actually is something else, the trained network will not be very selective for the ROI. If you do not mark the ambiguous density, and it turns out to actually be the ROI, then you are trying to train the network to distinguish between the object you said was the ROI and the object you said was not, which may cause a training failure, or a network which misses many ROIs. The correct solution is ''not to include any tiles containing ambiguous density''! Only include training tiles you are certain that you can annotate accurately in 2-D. There will be other cases where it may be difficult to distinguish between two features. For example, at low resolution, the strong line of an actin filament, may look somewhat like the edge of a membrane on an organelle. If you train only a single network, and it is trained to recognize actin, then you apply it to a cellular tomogram, you will likely find many other features, such as membrane edges, and possibly the edge of the holy carbon film, get mis-identified as actin. While you may be able to more carefully train the actin network, or alter the threshold when segmenting, usually the better solution is to train a second network to recognize membranes and a third network to recognize the C-film hole, then compete the 3 networks against one another. While the vesicle may look somewhat like actin at low resolution, it should look more like a vesicle than actin, so the result of the competitive networks will be a more accurate segmentation of all 3 features. We will begin the tutorial by training only a single network. You can then go back and follow the same process to train additional networks for other features, then finally at the end, use a program designed to compete these solutions against one another. == Select Training Examples == In this stage we will be manually selecting a few 64x64 pixel tiles from several tomograms, some of which containin the region of interest (ROI) you wish to train the neural network to identify. We will identify some 2-D tiles which contain the ROI and other tiles which do not contain the ROI at all. In the next step we will annotate the tiles conatining Select '''Box training references'''. Press browse, and select the __preproc version of any one imported tomogram. Leave '''boxsize''' as -1, and press Launch. In a moment, three windows will appear: the tomogram view, the selected particles view, and a control-panel (labelled '''Options'''). Unlike the 2-D particle picking interface used in single particle analysis, which is almost identical, this program allows you to move through the various Z-slices of the tomogram. The examples you select will be 2-D, drawn from arbitrary slices throughout the 3-D tomogram. Additionally, this program permits selecting multiple classes of tiles from the same tomogram. For example, you may have one class of tiles containing the ROI and another class which does not contain the ROI. It is critical that you use a consistent naming convention for these different classes of particles, since we would like to have training references from multiple tomograms used for the network training. In the window named '''e2spt-boxer''', make sure your box size is set to 64. None of the other options need to be changed. In the window containing your tomogram, begin selecting boxes. You can move through the slices of the tomogram with the up and down arrows, and zoom in and out with the scroll wheel. Alternatively, you can middle-click on the image to open a control-panel containing sliders with similar functionality. Select and reposition regions of interest (ROIs) with the left mouse button. Hold down shift when clicking to delete existing ROIs. As you select regions, they will appear in the '''(Particles)''' window. Select roughly 10 ROIs containing the feature you wish to annotate. You will repeat this training process from scratch for different features, so for now, focus just on a single feature type. If the same feature appears different in different layers or different regions of the cell, be sure to cover the full range of visual differences in the representative regions you select. If the same particle appears extremely different in different orientations, you may consider training two different networks for the two different appearances to improve accuracy. For example, if the particle is long and cylindrical, an end-on view will appear to be a small circle, and a side view will appear to be a rod. You will likely get superior results if you train separate networks for these very different views. If you select a region, then decide you cannot annotate it accurately, holding down shift and clicking on it will delete it. {{attachment:box_ptcls.png|Box Particles|width="600"}} After identifying an appropriate number of boxes, press '''Write output''' in the e2boxer window. 1. Select your tomograms in the '''Raw Data''' window. 2. Select a suffix for the ROIs in the '''Output Suffix''' text box (perhaps _good_roi1). 3. In '''Normalize Images''', select '''None'''. 4. Press '''OK'''. {{attachment:gen_ptcls.png|Particle Output|width="300"}} * Make sure the box size is 64. If the feature of interest does not fit in a 64x64 tile, try downsample your tomogram more. == Manually Annotate Samples == The next step is to manually identify the feature within each ROI. Navigate to the '''Segment training references''' interface in the project manager window. For '''Particles''', browse to the output ROIs you generated in the previous step. Leave '''Output''' blank, keep '''segment''' checked, and press Launch. Two windows will appear, one containing images, and the other a control panel. You can navigate through the images similarly to looking through the slices of the tomogram above. The control panel will open with the '''Draw''' tab selected. Using the left mouse button, draw on each of the ROIs to exactly cover the feature of interest as best you can. If necessary you can always can go back to the ROI selection window and check the surroundings of each region to aid in segmentation. Segment all of your ROIs. If there are multiple ROIs in one 2D sample, like multiple microtubules in this case, make sure to segment all of them. If you need to change the size of the pen, change both '''Pen Size''' and '''Pen Size2''' to a larger or smaller number. You would like the marked region to match the feature as closely as possible, so reduce the pen size if it is larger than the feature. When you are finished, simply close the windows. The segmentation file will be saved automatically as "*_seg.hdf" with the same base file name as your ROIs. {{attachment:segment_ptcls.png |Segment Particles|width="400"}} * Generally speaking, the CNN can recognize the features if you can recognize the same feature in 2D patches by eye without ambiguity. Note that you need to be able to recognize features in 2D patches locally, i.e. if in one piece of micrograph you see a fragment of microtubule on the left, a fragment of microtubule on the right but it is too noisy to see anything in the center, the CNN is unlikely to work if you assume there are microtubule in the center and use that as training set. * If you are not certain about your manual annotation in one sample, just do not pick that 2D patch for training. Only train the network on features that you are certain that are positive. * Do not leave positive features un-annotated. If you are annotating ribosomes and there are 5 of them in one sample, make sure to segment all 5 of them. Since we only require a small amount of positive training set, each one of them is critical. == Select Negative Samples == Next you need to identify regions in the tomogram which do not contain the feature of interest at all. Return to the same interface you used to select Positive examples, and press the '''Clear''' button in the '''e2boxer''' window. This deletes all of your previous selections (the positive examples), so make sure you have finished the previous steps before doing this. In the tomogram window, select boxes that DON’T contain the feature of interest. You can select as many of these as you like (normally ~100). Try to include a wide variety of different non-feature cellular structures, empty space, gold fiducials and high-contrast carbon. After finishing picking the negative samples, write the particle output in same way you did for the positive samples, but use a different '''Output Suffix''', like "_bad". == Build Training Set == 1. Select the '''Build training set''' option in EMAN2. 2. In '''particles_raw''', select your "_ptcls" file. 3. In '''particles_label''', select your "_ptcls_seg" file. 4. In '''boxes_negative''', select your "_bad" file. Leave '''trainset_output''' blank. '''Ncopy''' controls the number of particles in your training set. The default of 10 is fine, unless you want to do a faster run at the expense of accuracy. Press Launch. The program will print "Done" in your Terminal when it has finished. The training set will be saved as the same name as the positive particles with "_trainset" suffix. Note that if you have not configured Theano to use CUDA as described above, this will run on a single CPU and take a VERY long time. == Train Neural Network == Open '''Train the neural network''' in the project manager. In '''trainset''', browse and choose the "_trainset" file. The defaults for everything else in this window are sufficient to produce good results. To significantly shorten the length of the training (but potentially reduce the quality), reduce the number of iterations. Write the filename of the trained neural network output in the netout text box, and leave the '''from_trained''' box empty if it is the first training process. Press '''Launch'''. The program will print a few numbers quickly at the beginning (this is to monitor the training process. Something is wrong if it prints really huge values), and then will notify you once it's completed each iteration. When it's finished, it will output the trained neural network in the specified netout file and samples of the training result in a file called "trainout_" followed by the netout file name. After the training is finished, it is recommended to look at the training result before proceeding. Open the "trainout_*.hdf" file from the e2display window (use show stack), and you should see something like this. {{attachment:nnet_trainout.png |Training Results |width="400"}} Zoom in or out a bit so there are 3*N images displayed in each row. For each three images, the first one is the ROI from the tomogram, the second is the corresponding manual segmentation, and the third is the neural network output for the same ROI after training. The neural network is considered well trained if the third image matches the second image. For the negative particles, both the second and the third images should be largely blank (the 3rd may contain some very weak features, this is ok). If the training result looks somewhat wrong, go back and check your positive and negative training set first. Most significant errors are caused by training set errors, i.e. having some positive particles in the negative training set, or one of the positive training set is not correctly segmented. If the training result looks suboptimal (the segmentation is not clear enough but not totally wrong), you may consider continuing the training for a few rounds. To do this, go back to the '''Train the neural network panel''', choose the previously trained network for the from_trained box and launch the training again. It is usually better to set a smaller '''learning rate''' in the continued training. Consider change value in the learnrate to ~0.001, or the displayed learning rate value at the last iteration of the previous training. If you are satisfied with the result, go to the next step to segment the whole tomogram. == Apply to Tomograms == Finally, open '''Apply the neural network panel'''. Choose the tomogram you used to generate the boxes in the '''tomograms''' box, choose the saved neural network file (not the "trainout_" file, which is only used for visualization), and set the output filename. You can change the number of threads to use by adjusting the '''thread''' option. Keep in mind that using more threads will consume more memory as the tomogram slices are read in at the same time. For example, processing a 1k x 1k x 512 downsampled tomogram on 10 cores would use ~5 GB of RAM. Processing an unscaled 4k x 4k x 1k tomogram would increase RAM usage to ~24 GB. When this process finishes, you can open the output file in your favourite visualization software to view the segmentation. {{attachment:segment_out.png |Segmentation Result |width="400"}} To segment a different feature, just repeat the entire process for the each feature of interest. Make sure to use different file names (eg - _good2 and _bad2)! The trained network should generally work well on other tomograms using a similar specimen with similar microscope settings (clearly the A/pix value must be the same). == Merging multiple annotation results == Merging the results from multiple networks on a single tomogram can help resolve ambiguities, or correct regions which were apparently misassigned. For example, in the microtubule annotation shown above, the carbon edge is falsely recognized as a microtubule. An extra neural network can be trained to specifically recognize the carbon edge and its result can be competed against the microtubule annotation. A multi-level mask is produced after merging multiple annotation result in which the integer values in a voxel identify the type of feature the voxel contains. To merge multiple annotation results, simply run in the terminal: mergetomoseg.py <annotation #1> <annotation #2> <...> --output <output mask file> == Tips in selecting training samples == * Annotate samples correctly, as a bad segmentation in the training set can damage the overall performance. In the microtubule case, if you annotate the spacing between microtubules, instead of the microtubules themselves (it is actually quite easy to make such mistake when annotating microtubule bundles), the neural network can behave unpredictably and sometimes just refuse to segment anything. Here is the training result on an incorrect and correct segmentation in one training set. Note the top one (22) is annotating the space between microtubules. {{attachment:seg_compare.png |Good vs bad segments |width="200"}} * Make sure there are no positive samples in the negative training set. If your target feature is everywhere and it is hard to find negative regions, you can add additional positive samples which include various features other than the target feature (annotating only the target feature). * You can bin your tomogram differently to segment different features. Just import multiple copies of raw tomogram with different shrink factors, and unbin the segmentation using math.fft.resample processor. It is particularly useful when you have features with different lengthscales in one tomogram, and it is impossible to both fit the large features into a 64*64 box and still have the smaller features visible at the same scale. * In some cases, there is a significant missing wedge in the x-y plane slices (you can visualize this by clicking Amp button when looking at the slices in EMAN2). So the resolvability on x direction is different than that on y direction. It is important to provide features running in different directions in the training set, otherwise the neural net may only pick up features in one direction based on the Fourier patten. Also, you may want to check the stage of the microscope, since this may suggest the sample is not tilted exactly around the x axis. * It is also vital to cover various states of the target feature. For example, if you want to segment single layer membranes, you may want to have some cell membrane, some small vesicles, and some vesicles with darker density inside, so the neural network can grab the concept of membrane. Just imagine how you would teach someone with no biological knowledge about the features you are looking for. On the other hand, it is possible to ask the neural network to separate different types of those same features. In the membrane example, it is possible to train the neural network to segment vesicles from cell membranes based on the curvature, or recognize dense vesicles based on the difference of intensity on both side of the membrane, given carefully picked training set. == Acknowledgement == Darius Jonasch, the first user of the tomogram segmentation protocol, provided many useful advices to make the workflow user-friendly. He also wrote a tutorial of the earlier version of the protocol, on which this tutorial is based. |
Tomogram Annotation/Segmentation
Availability: EMAN2.2+, or daily build after 2016-10 This is the tutorial for a Convolutional neural network(CNN) based semi-automated cellular tomogram annotation protocol.
If you are using this in a publication, please cite:
M. Chen et al. (2017). Convolutional Neural Networks for Automated Annotation of Cellular Cryo-Electron Tomograms. Nature Methods, http://dx.doi.org/10.1038/nmeth.4405
A stable (thus not up-to-date) online version of the tutorial can also be found at Protocol exchange: https://www.nature.com/protocolexchange/protocols/6171
Updates:
10/2018: Now it uses Tensorflow backend which should be included during installation. Also particle boxing interface and directory structure are updated to incorporate into the new e2tomo pipeline.
01/2018: Slides of a recent tutorial in Rutgers boot camp can be found here. tomoseg_tutorial_rutgers.pdf
- 10/2017: We have switched to gpuarray backend for CUDA9 support. It should still work with CUDA7.5+ and the old cuda backend in Theano.
Installation
CNN based tomogram annotation makes use of the TensorFlow deep learning toolkit. At the time of this writing, tensorflow effectively requires CUDA, the compute framework on NVidia GPUs. While future support for OpenCL (an open alternative to CUDA) seems likely, and while it is possible to use TensorFlow on a CPU, at present we cannot recommend running this tool on Mac/Windows. You may do so, but training the networks may be VERY slow.
To make use of accelerated TensorFlow, your machine must be properly configured for CUDA. This is outside the installation of EMAN2, and requires specific drivers, etc. on your machine. Some extra information on how to use CUDA and GPU can be found at http://blake.bcm.edu/emanwiki/EMAN2/Install/BinaryInstallAnaconda#Using_the_GPU
Setup workspace
If you used EMAN2 for your tomogram alignment/reconstruction (EMAN2/e2TomoSmall), simply 'cd' to the project folder and launch e2projectmanager.py. If you will be using tomograms produced by other software:
Make an empty folder and cd into that folder at the command-line. Run e2projectmanager.py.
Select the Tomo Workflow Mode.
Import or Preprocess
If your tomograms were produced using the EMAN2 workflow:
- You should preprocess your tomograms to prepare them for segmentation.
Select Segmentation -> Preprocess Tomograms
Press Browse, Sel All then OK
All of the other options should normally be fine, and you can press Launch
If your tomograms were produced by other software, and you wish to do the segmentation in EMAN2:
- If your original tomograms are in multiple folders, you can repeat the next step.
Select Raw Data -> Import Tomograms
Use Browse to select all of the tomograms you wish to segment, and press OK
EMAN2 uses the convention that tomograms have "dark" or negative contrast, and individual particles and 3-D averages will have "white" or positive contrast. If your tomograms have positive contrast (features look bright when displayed) check the Invert box.
If your tomograms are larger than ~1k x 1k, you should consider downsampling, or Shrinking them for segmentation. Normally 1k x 1k is more than sufficient for accurate segmentation. ie - if your original tomograms are 4k x 4k, enter 4 in the shrink box.
- In deciding how much to shrink the original tomograms, it is only important that the features you wish to recognize are still recognizable by eye. If shrinking produces a tomogram where a feature you wish to identify is only 1-2 pixels in size, then you are shinking too much.
Launch
- Once imported, you should preprocess your tomograms to prepare them for segmentation.
Select Segmentation -> Preprocess Tomograms
Press Browse, Sel All then OK
All of the other options should normally be fine, and you can press Launch
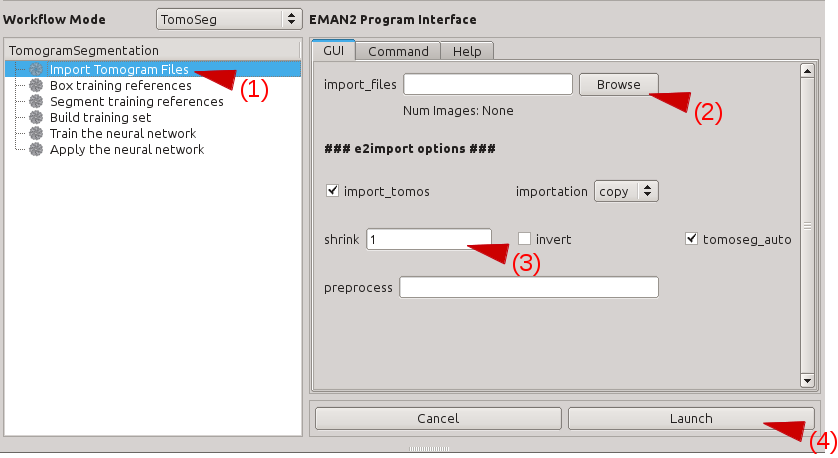
- Note: There may be cases where it is impossible to pick a single scale which works well to annotate features at different scales. For example, if you are trying to annotate icosahedral viruses (large scale) and actin filaments (require small scale to identify) in the same tomogram, you may need to import the tomogram twice, with 2 different "shrink" factors, segment each feature at the appropriate scale, then rescale/merge the final segmentation maps. This is a topic for advanced users, and we encourage you to learn the basic pipeline with a single feature before attempting this.
Overview
The network training process may seem complicated at first, but in reality it is extremely simple. You will be training a neural network to look at your tomogram slice by slice, and for each pixel it will decide whether it does or does not look like part of the feature you are trying to identify. This feature is termed the Region of Interest (ROI). To accomplish this task, we must provide a few manual annotations to teach the network what it should be looking for. We must also provide some regions from the tomgram which do not contain the ROI as negative examples. That is, you are giving the network several examples of: "I am looking for THIS", and several more examples of: "It does NOT look like THIS".
For the network to perform this task well, it is critical that you be absolutely certain about the regions you select for training. The largest error people make when training the network is to include regions containing ambiguous density. If you select a tile containing a clear particle you wish to include, but the tile also contains some density you are unsure of, then you will be in a difficult situation. If you mark the ambiguous region as a particle, and it actually is something else, the trained network will not be very selective for the ROI. If you do not mark the ambiguous density, and it turns out to actually be the ROI, then you are trying to train the network to distinguish between the object you said was the ROI and the object you said was not, which may cause a training failure, or a network which misses many ROIs. The correct solution is not to include any tiles containing ambiguous density! Only include training tiles you are certain that you can annotate accurately in 2-D.
There will be other cases where it may be difficult to distinguish between two features. For example, at low resolution, the strong line of an actin filament, may look somewhat like the edge of a membrane on an organelle. If you train only a single network, and it is trained to recognize actin, then you apply it to a cellular tomogram, you will likely find many other features, such as membrane edges, and possibly the edge of the holy carbon film, get mis-identified as actin. While you may be able to more carefully train the actin network, or alter the threshold when segmenting, usually the better solution is to train a second network to recognize membranes and a third network to recognize the C-film hole, then compete the 3 networks against one another. While the vesicle may look somewhat like actin at low resolution, it should look more like a vesicle than actin, so the result of the competitive networks will be a more accurate segmentation of all 3 features.
We will begin the tutorial by training only a single network. You can then go back and follow the same process to train additional networks for other features, then finally at the end, use a program designed to compete these solutions against one another.
Select Training Examples
In this stage we will be manually selecting a few 64x64 pixel tiles from several tomograms, some of which containin the region of interest (ROI) you wish to train the neural network to identify. We will identify some 2-D tiles which contain the ROI and other tiles which do not contain the ROI at all. In the next step we will annotate the tiles conatining
Select Box training references. Press browse, and select the preproc version of any one imported tomogram. Leave boxsize as -1, and press Launch. In a moment, three windows will appear: the tomogram view, the selected particles view, and a control-panel (labelled Options). Unlike the 2-D particle picking interface used in single particle analysis, which is almost identical, this program allows you to move through the various Z-slices of the tomogram. The examples you select will be 2-D, drawn from arbitrary slices throughout the 3-D tomogram. Additionally, this program permits selecting multiple classes of tiles from the same tomogram. For example, you may have one class of tiles containing the ROI and another class which does not contain the ROI. It is critical that you use a consistent naming convention for these different classes of particles, since we would like to have training references from multiple tomograms used for the network training. In the window named e2spt-boxer, make sure your box size is set to 64. None of the other options need to be changed. In the window containing your tomogram, begin selecting boxes. You can move through the slices of the tomogram with the up and down arrows, and zoom in and out with the scroll wheel. Alternatively, you can middle-click on the image to open a control-panel containing sliders with similar functionality. Select and reposition regions of interest (ROIs) with the left mouse button. Hold down shift when clicking to delete existing ROIs. As you select regions, they will appear in the (Particles) window. Select roughly 10 ROIs containing the feature you wish to annotate. You will repeat this training process from scratch for different features, so for now, focus just on a single feature type. If the same feature appears different in different layers or different regions of the cell, be sure to cover the full range of visual differences in the representative regions you select. If the same particle appears extremely different in different orientations, you may consider training two different networks for the two different appearances to improve accuracy. For example, if the particle is long and cylindrical, an end-on view will appear to be a small circle, and a side view will appear to be a rod. You will likely get superior results if you train separate networks for these very different views. If you select a region, then decide you cannot annotate it accurately, holding down shift and clicking on it will delete it. After identifying an appropriate number of boxes, press Write output in the e2boxer window. Select your tomograms in the Raw Data window. Select a suffix for the ROIs in the Output Suffix text box (perhaps _good_roi1). In Normalize Images, select None. Press OK.
The next step is to manually identify the feature within each ROI. Navigate to the Segment training references interface in the project manager window. For Particles, browse to the output ROIs you generated in the previous step. Leave Output blank, keep segment checked, and press Launch. Two windows will appear, one containing images, and the other a control panel. You can navigate through the images similarly to looking through the slices of the tomogram above. The control panel will open with the Draw tab selected. Using the left mouse button, draw on each of the ROIs to exactly cover the feature of interest as best you can. If necessary you can always can go back to the ROI selection window and check the surroundings of each region to aid in segmentation. Segment all of your ROIs. If there are multiple ROIs in one 2D sample, like multiple microtubules in this case, make sure to segment all of them. If you need to change the size of the pen, change both Pen Size and Pen Size2 to a larger or smaller number. You would like the marked region to match the feature as closely as possible, so reduce the pen size if it is larger than the feature. When you are finished, simply close the windows. The segmentation file will be saved automatically as "*_seg.hdf" with the same base file name as your ROIs.
Next you need to identify regions in the tomogram which do not contain the feature of interest at all. Return to the same interface you used to select Positive examples, and press the Clear button in the e2boxer window. This deletes all of your previous selections (the positive examples), so make sure you have finished the previous steps before doing this. In the tomogram window, select boxes that DON’T contain the feature of interest. You can select as many of these as you like (normally ~100). Try to include a wide variety of different non-feature cellular structures, empty space, gold fiducials and high-contrast carbon. After finishing picking the negative samples, write the particle output in same way you did for the positive samples, but use a different Output Suffix, like "_bad".
Select the Build training set option in EMAN2. In particles_raw, select your "_ptcls" file. In particles_label, select your "_ptcls_seg" file. In boxes_negative, select your "_bad" file. Leave trainset_output blank. Ncopy controls the number of particles in your training set. The default of 10 is fine, unless you want to do a faster run at the expense of accuracy. Press Launch. The program will print "Done" in your Terminal when it has finished. The training set will be saved as the same name as the positive particles with "_trainset" suffix. Note that if you have not configured Theano to use CUDA as described above, this will run on a single CPU and take a VERY long time.
Open Train the neural network in the project manager. In trainset, browse and choose the "_trainset" file. The defaults for everything else in this window are sufficient to produce good results. To significantly shorten the length of the training (but potentially reduce the quality), reduce the number of iterations. Write the filename of the trained neural network output in the netout text box, and leave the from_trained box empty if it is the first training process. Press Launch. The program will print a few numbers quickly at the beginning (this is to monitor the training process. Something is wrong if it prints really huge values), and then will notify you once it's completed each iteration. When it's finished, it will output the trained neural network in the specified netout file and samples of the training result in a file called "trainout_" followed by the netout file name. After the training is finished, it is recommended to look at the training result before proceeding. Open the "trainout_*.hdf" file from the e2display window (use show stack), and you should see something like this. Zoom in or out a bit so there are 3*N images displayed in each row. For each three images, the first one is the ROI from the tomogram, the second is the corresponding manual segmentation, and the third is the neural network output for the same ROI after training. The neural network is considered well trained if the third image matches the second image. For the negative particles, both the second and the third images should be largely blank (the 3rd may contain some very weak features, this is ok). If the training result looks somewhat wrong, go back and check your positive and negative training set first. Most significant errors are caused by training set errors, i.e. having some positive particles in the negative training set, or one of the positive training set is not correctly segmented. If the training result looks suboptimal (the segmentation is not clear enough but not totally wrong), you may consider continuing the training for a few rounds. To do this, go back to the Train the neural network panel, choose the previously trained network for the from_trained box and launch the training again. It is usually better to set a smaller learning rate in the continued training. Consider change value in the learnrate to ~0.001, or the displayed learning rate value at the last iteration of the previous training. If you are satisfied with the result, go to the next step to segment the whole tomogram.
Finally, open Apply the neural network panel. Choose the tomogram you used to generate the boxes in the tomograms box, choose the saved neural network file (not the "trainout_" file, which is only used for visualization), and set the output filename. You can change the number of threads to use by adjusting the thread option. Keep in mind that using more threads will consume more memory as the tomogram slices are read in at the same time. For example, processing a 1k x 1k x 512 downsampled tomogram on 10 cores would use ~5 GB of RAM. Processing an unscaled 4k x 4k x 1k tomogram would increase RAM usage to ~24 GB. When this process finishes, you can open the output file in your favourite visualization software to view the segmentation. To segment a different feature, just repeat the entire process for the each feature of interest. Make sure to use different file names (eg - _good2 and _bad2)! The trained network should generally work well on other tomograms using a similar specimen with similar microscope settings (clearly the A/pix value must be the same).
Merging the results from multiple networks on a single tomogram can help resolve ambiguities, or correct regions which were apparently misassigned. For example, in the microtubule annotation shown above, the carbon edge is falsely recognized as a microtubule. An extra neural network can be trained to specifically recognize the carbon edge and its result can be competed against the microtubule annotation. A multi-level mask is produced after merging multiple annotation result in which the integer values in a voxel identify the type of feature the voxel contains. To merge multiple annotation results, simply run in the terminal: mergetomoseg.py <annotation #1> <annotation #2> <...> --output <output mask file>
Darius Jonasch, the first user of the tomogram segmentation protocol, provided many useful advices to make the workflow user-friendly. He also wrote a tutorial of the earlier version of the protocol, on which this tutorial is based. 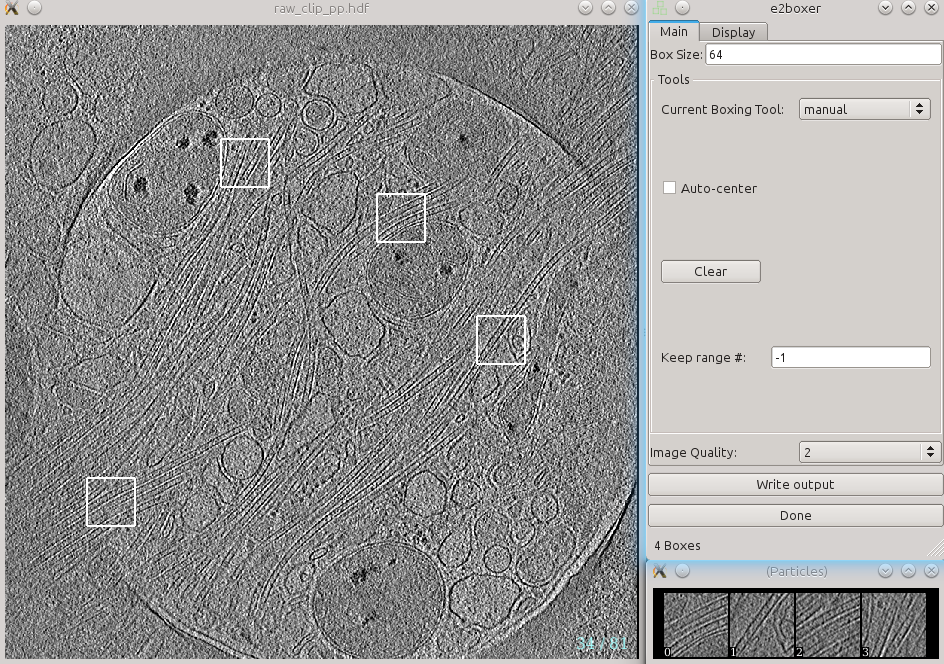
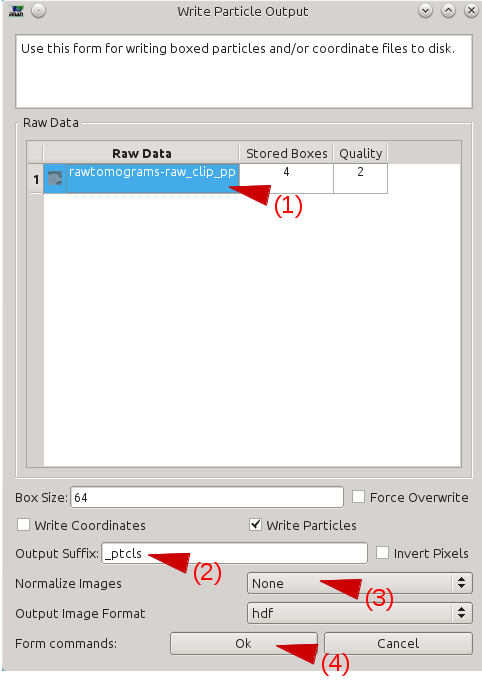
Manually Annotate Samples
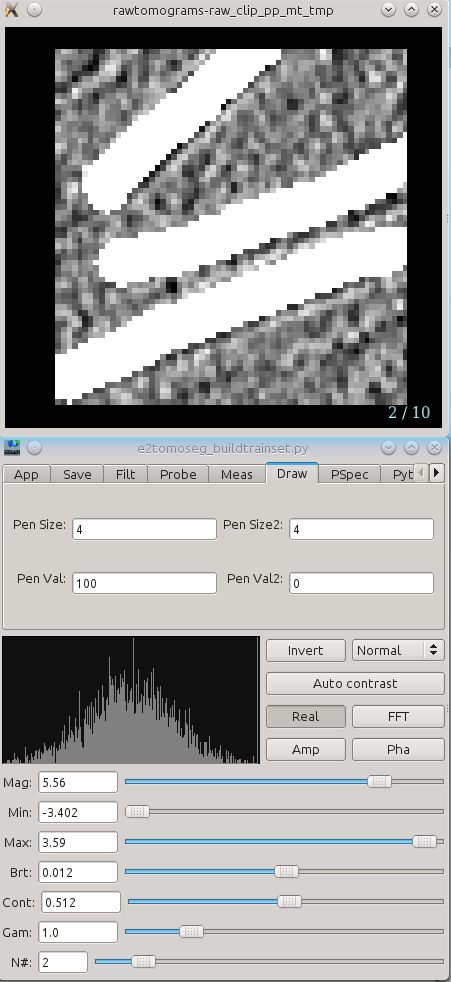
Select Negative Samples
Build Training Set
Train Neural Network

Apply to Tomograms
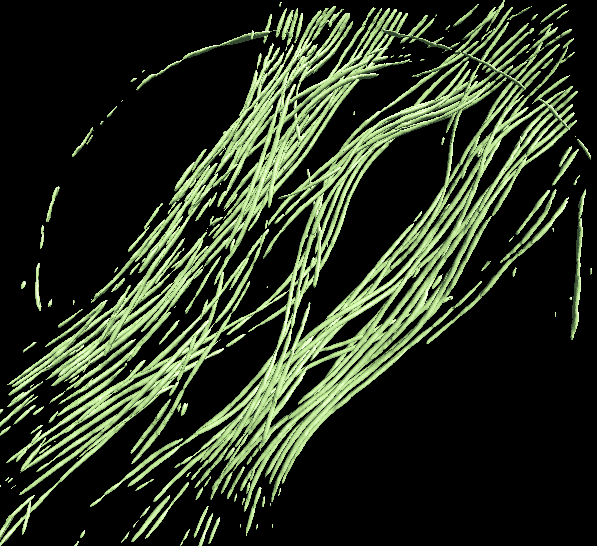
Merging multiple annotation results
Tips in selecting training samples
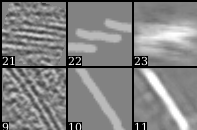
Acknowledgement
